 |
 |
|
제로보드는 PHP와 MySQL이 지원되는 서버에 설치하여 사용하는 게시판으로 많은 이용자들이 사용하는 게시판입니다.
아래는 제로보드 XE 버전을 설치하는 방법에 대한 안내입니다. |
 |
제로보드 사이트(http://xpressengine.com)에 방문하셔서 XE 버전 중 최신 버전의 제로보드를 다운로드 받습니다.
제로보드는 .zip 파일과 .tar.gz 파일 2가지로 배포되고 있습니다. 리눅스에서 셸 명령어를 아시는 분은 .tar.gz 파일을 받아서 계정에 올린 후 압축을 푸는 것이 쉽고, 리눅스를 잘 모르시는 분들은 .zip 파일을 다운로드 받으시는 것이 좋습니다.
.zip 파일을 받아서 설치하는 방법은 제로보드 4 버전 설치 방법과 동일하니 앞 페이지를 참고하시기 바랍니다. |
 |
|
파일 업로드는 인터넷 익스플로러를 이용하시거나 FTP 프로그램을 이용하시면 됩니다.
인터넷 익스플로러 주소창에 [ftp://고객님의 도메인]을 입력하고 엔터를 치십시오. |
|
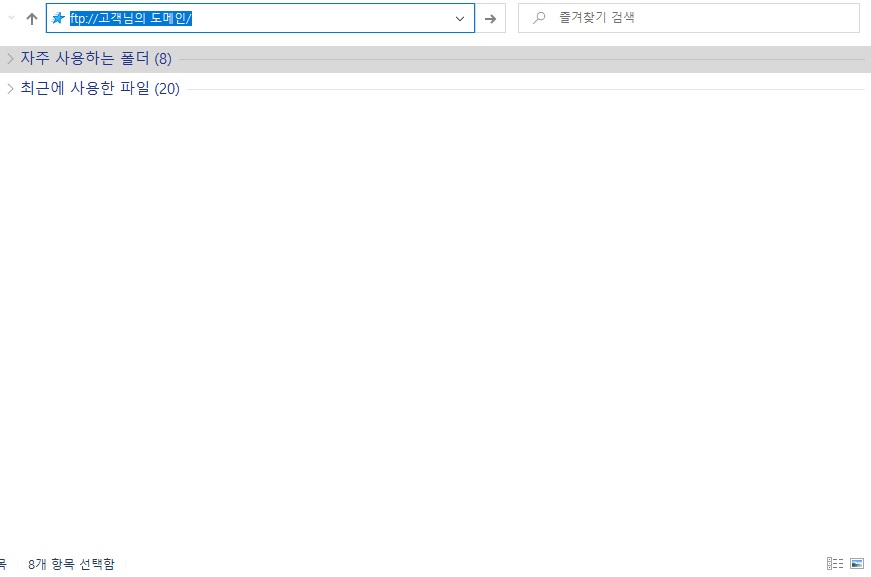 |
|
|
발급받은 FTP 계정 아이디와 암호를 입력한 뒤 [로그온] 버튼을 클릭하면 고객님의 계정에 접속됩니다. |
|
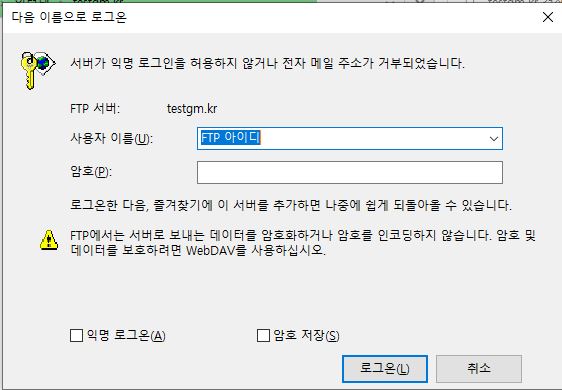 |
|
접속된 화면에 다운로드 받은 XE 파일을 드래그하여 올리시면 서버로 복사가 됩니다. |
|
|
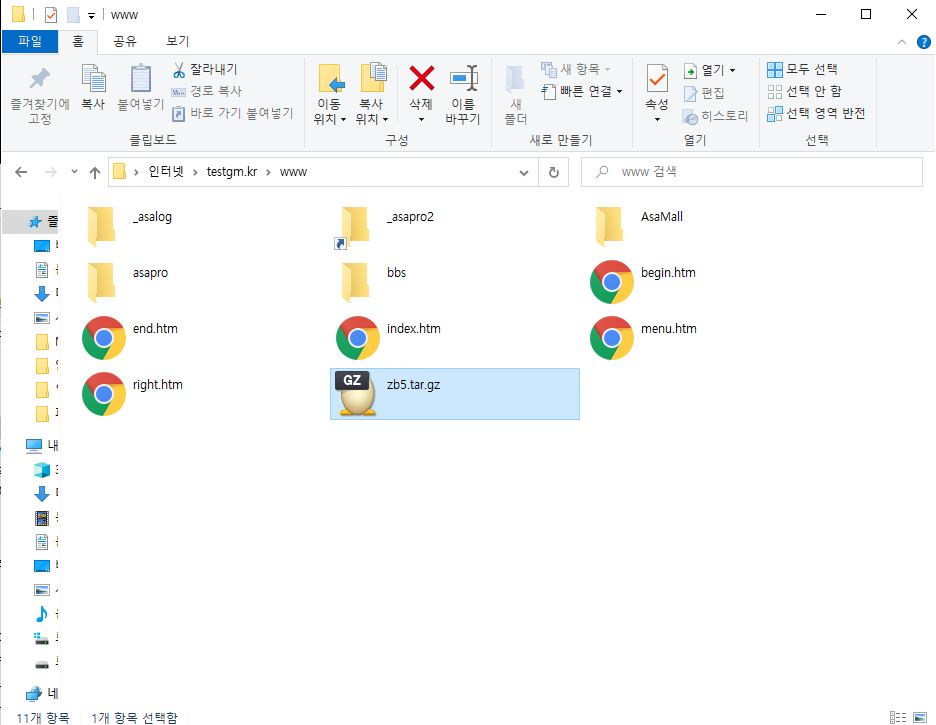 |
 |
|
윈도우 시작 > 실행을 클릭한 후 입력창에 telnet 도메인명 을 입력하고 "확인"버튼을 클릭합니다.
|
|
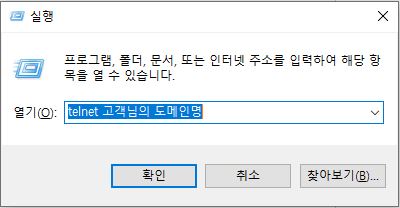 |
|
도스창 화면에 당황하지 말고 로그인 아이디와 암호를 입력하여 접속하신 뒤 아래와 같이 명령어를 쳐 줍니다.
|
 |
 |
인터넷 익스플로러로 "http://고객님의 도메인명/xe/"사이트에 들어가면 아래와 같은 화면이 보입니다.
원하시는 언어 선택을 한 후, "라이선스 동의합니다"라는 버튼을 클릭해 주십시오. XE는 GNU 라이선스를 따릅니다.
|
|
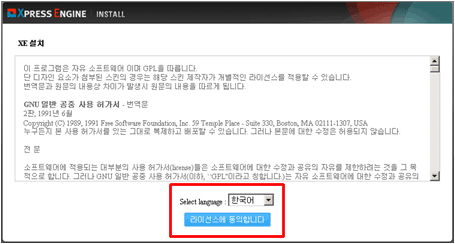 |
필수 설치조건 화면을 확인하실 수 있으며 모든 "가능"으로 표시가 되었다면 "설치를 진행합니다"를 클릭해 주십시오.
혹시 이 부분에 문제가 있다면 호스팅 계정의 서버설정과 관계가 있으니 서버설정을 확인해 보시기 바랍니다.
|
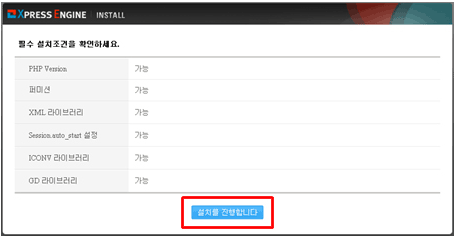 |
FTP정보 입력합니다.
① 아이디와 비밀번호를 입력하고 "FTP 접속 확인"버튼을 클릭해 주십시오.
② FTP 접속 및 인증 확인 성공 메시지가 나오면 "확인"버튼을 클릭해 주십시오.
③ "등록"버튼을 클릭해 주십시오.
|
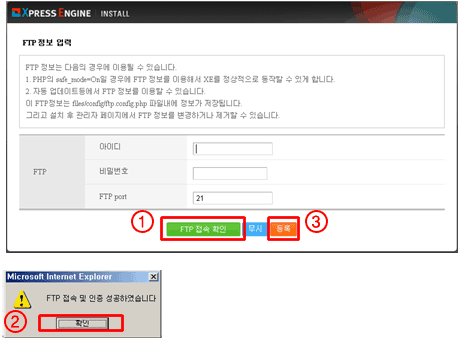 |
사용하시려는 DB를 선택합니다.
- mysql
- mysql_innodb
- sqlite2
세 종류 DB 중에서 자신에게 맞는 DB를 선택하고 "설치를 진행합니다"를 클릭해 주십시오
|
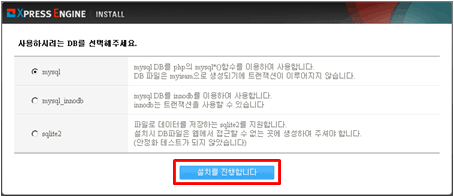 |
DB 및 관리자 정보를 입력합니다.
- DB 아이디 : 자신의 DB 아이디를 입력합니다.
- DB 비밀번호 : 자신의 DB 비밀번호를 입력합니다.
- DB 데이터베이스 : DB명을 입력해줍니다.
- 테이블 머릿말 : 기본 xe라고 되어 있는데 그냥두어도 상관없습니다.
모든 입력이 완료되셨으면 "등록"을 클릭해 주십시오.
관리자 정보는 제로보드의 관리자모드에 로그인할 때 사용할 아이디와 암호 정보이니 잊지 않도록 주의하시기
바랍니다.
"제로보드 XE"는 PHP 버전 4.1이상 부터 지원이 가능하니 버전 확인을 미리 해 주시기 바랍니다.
|
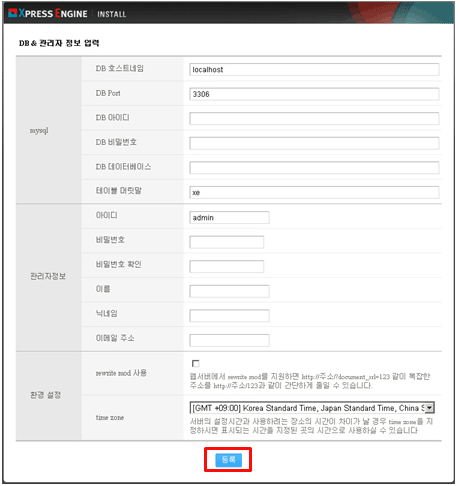 |
마지막으로 아래의 로그인 페이지가 나타난다면 모든 설치가 완료된 것입니다.
이제 관리자모드로 로그인하여 제로보드를 사용하시면 됩니다.
|
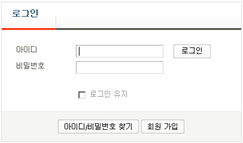 |
| |
|

